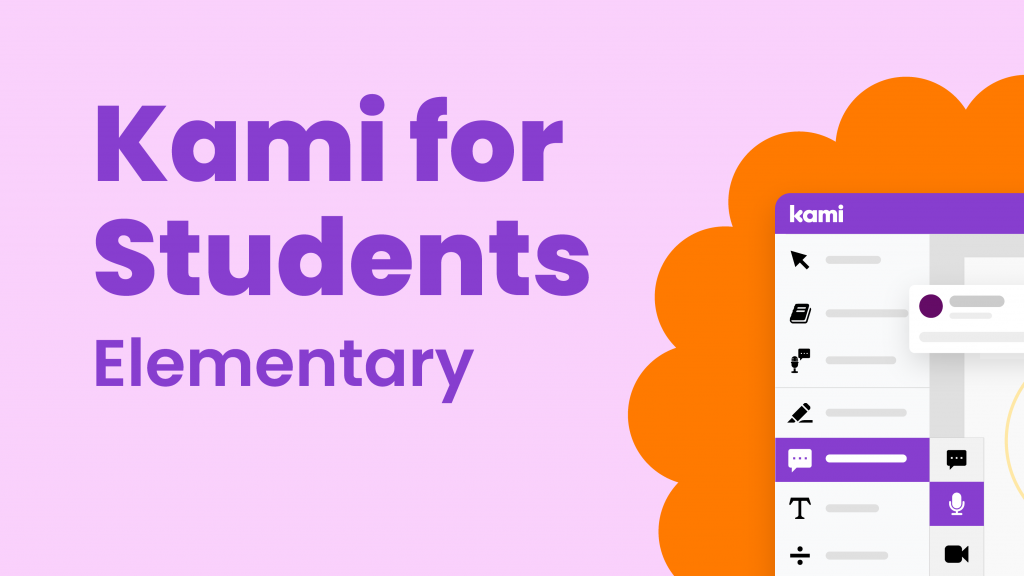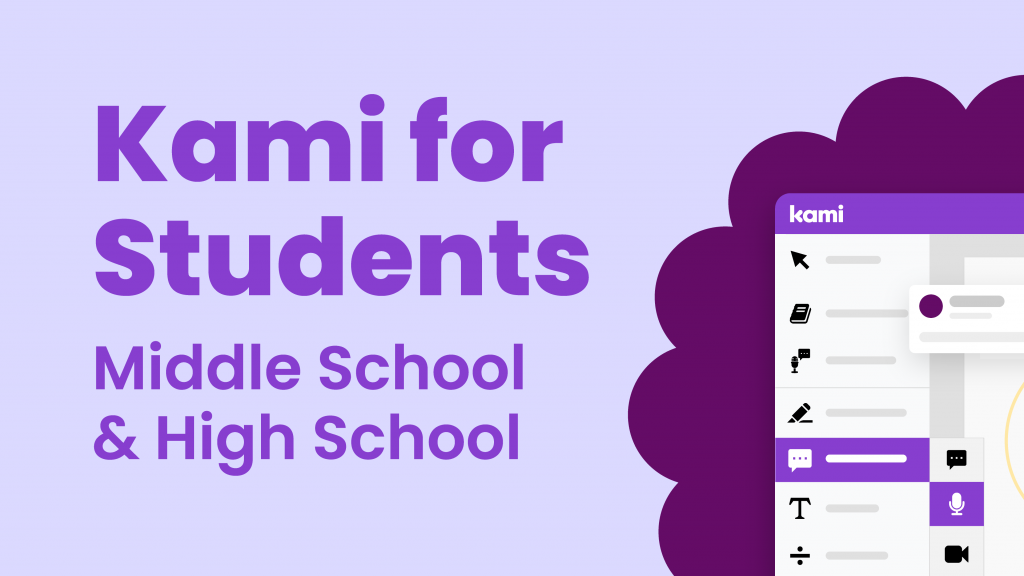Sharing Kami assignments with your students is easy peasy. This video will show you how to:
- Prepare a Kami assignment
- Customize your material using Kami tools
- Feedback and grade once the assignments are submitted
Hi, I’m Vanessa and I’m so excited to be taking you through our workflow for a non integrated LMS. Today you’ll learn how to create, assign and grade a Kami assignment all within Kami. Let’s get started.
Our first step, open up Kami. This is where you can either create a blank document or upload an existing one from your computer, Google Drive or OneDrive. I’m going to take it easy and bring in an existing resource from my computer. This ‘As You Like It’ excerpt from Shakespeare has the answer key attached, which is great for us, but a little too easy for the kids. You can easily remove this page by using our favourite tool, Split and Merge.
Split and Merge is an invaluable feature that lets you rearrange, add, delete, rotate, combine or split any document into multiple separate files. Once you’re done making changes, simply click Export. You can then download it to your local storage, open it back up into Kami or save it to your Google Drive or OneDrive.
So let’s open up the document in Kami and continue adding annotations before pushing it out to our students. Here you’ll find a whole range of tools that you can use to leave engaging and instructional notes for your students, no matter their learning style. I’m going to go with the Voice Comment tool. Just click anywhere on the page to drop a comment and start recording.
Hi, class, please read this text carefully and answer the questions using at least three different Kami tools.
Maybe I’ll also leave a Video Comment, reminding them to use the Dictionary tool to define unfamiliar words.
Remember that you can use the Dictionary tool if you’re unsure on what a word means.
Voila, our documents ready to be assigned out to our students. Now let’s learn the workaround for creating a Kami assignments if you don’t use any of the Learning Management Systems that we integrate with. First, go to Kami and open the file you want to share with your students from either your computer, Google Drive, or OneDrive. Then add any instructions or annotations you wish onto your document. When you’re ready to share the document, scroll to the sharing icon on the top right side of the screen. A link will be generated with file permission options. If you want your students to have their own copy of a document, select Create Individual Copy. If you want all students to collaborate within one document, or set group assignments, select Editor. For now, let’s go back to individual copy. After that, just copy and paste the link to email out to your students. And that’s it. Your Kami assignment is ready and waiting and students inboxes. Once they click on the link, it will open their own copy and Kami. When students open the link and Kami, they can annotate and complete their assignment using Kami tools. After completing their work, students can submit their assignment by clicking the Share icon on the top right hand of the menu bar. To allow teachers to grade, students should enable edit permissions to those who have the link. This same link can then be emailed back to the teacher for grading.
And that sets now you’re all set to create a sign and grade your Kami assignment within Kami with no Learning Management System required. For more free comprehensive training and tips and tricks. Check out our Kami Fundamentals course, where you can become a Kami Certified Educator in less than an hour.