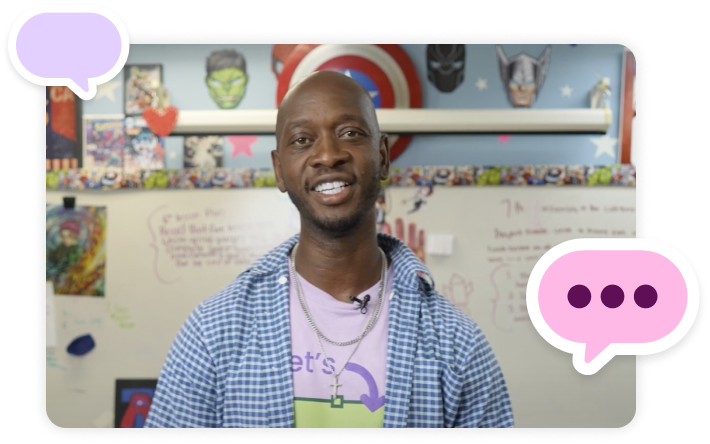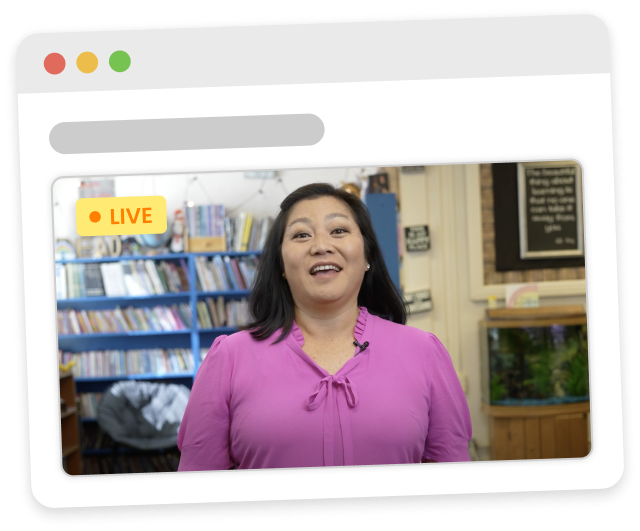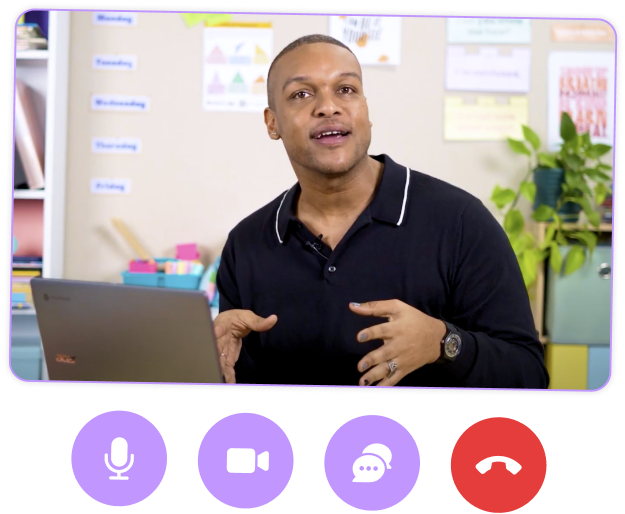Checking your license usage in Kami
TRANSCRIPT
If you’re a Kami license admin, you can always check your license usage to find out how many teachers and students are actively using Kami. To access your Kami license dashboard, head to the top right-hand corner of the menu bar and click on your Kami profile, then click “License Dashboard.”
Welcome to your Kami license dashboard. Here you’ll find everything about your Kami license. If it’s active, your license type, how many seats you have, active users, and how many students are awaiting sign-up. “Awaiting sign-up” means they haven’t created a Kami account yet, but once they log into Kami using their school email address, their license will automatically activate.
Once you’re at your Kami license dashboard, make your way down to “License Usage.” Here you’ll see a graph showing your usage over any timeframe you choose. Pick from daily, weekly, or monthly. Filter even further by choosing from sign-ups, document loads, annotations created, and page count.
Keep scrolling to find more in-depth filtering in the User List. By modifying this list, you’ll be able to get even more information on your license usage. In the search bar, go to “Search Builder.” Here you’ll have access to a variety of handy filters. One of our favorites is “User Profile.” If you change this to “Teacher,” you will be shown all the teacher users for your district or license. Now you have a full record of all teachers on your Kami license.
You can dive even deeper by double-clicking on the “Last Active” column to view who was last active on your Kami license. As a licensed administrator, you can also download this list as a CSV file to get a better understanding of activity levels.
Please note: We’re always working on Kami, so this video may contain outdated information until we can update it. If you have any questions or concerns, reach out to support@kamiapp.com.