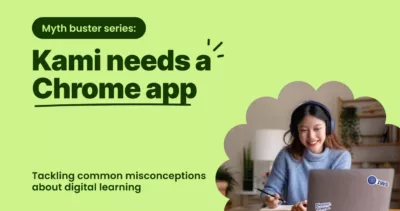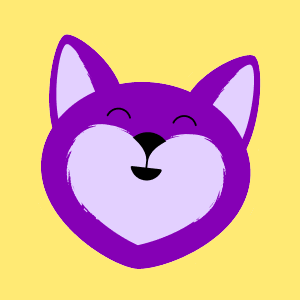Assessments come round every year, and it’s not just the students that need to prepare. Materials, assessment formats, practice quizzes, and efficient grading methods all have to be sussed out along the way. Here’s how Kami can help you out this assessment season.
How can you use Kami for assessments?
Kami is primarily an educational tool designed for collaborative work and thoughtful document editing, however many of its functions can also be used to facilitate key activities in assessment season:
1. Formative assessment
Progress evaluations or formative testing provides both teachers and students with a vital indicator of how well lesson material is being understood and how to devise the next steps for learning. In these less formal assessments where gauging comprehension is more important than exam form answers, Kami offers a great way to maximize student expression and encourage thoughtful responses.
Kami’s variety of tools, particularly the video, audio, and screen capture commenting, means that students can express themselves in the method that feels most natural to them. Rather than being confined to typing, they could:
- narrate their thoughts using an Audio Comment,
- explain how a paragraph makes them feel in a short video clip or
- show their working out with a Screen Capture Comment.
This works especially well for younger or SPED students who often have much more to say about something they’ve read than their writing skill set can convey.
2. Creating pre-exam quizzes
Practice, practice, and more practice is the recipe to success for most things, and assessments are no different. With Kami, you can create the ideal pre-exam quizzes to make sure your students are practicing the right material before the big day.
To create your practice quiz, use the range of Kami tools to:
- Create docs from scratch or edit any file type, even PDFs: With Kami, educators can create new sheets from a blank page or edit any existing files, including PDFs. Add question boxes, diagrams for labeling or insert an image to jog students’ memory. The Kami doc is yours to play with, so you can create an intuitive assignment that is easy for students to follow.
- Combine question sheets or documents into one: With Kami’s Split and Merge tool, you can create the perfect all-encompassing file by combining separate documents together. You can also delete pages, rotate individual pages, rearrange pages, and split documents into multiple separate files to make the document you want. Learn more about how to use Split and Merge here.
- Scan your favorite past exam questions and edit them in Kami: Do you have the perfect reading example but only as a page in a textbook? Not to worry, with the Kami OCR tool you can scan in any document and turn it into a fully digitally recognizable PDF. Learn how to use the Kami OCR tool here.
- Add your own video comments or lesson snippets: If you want to insert some tips or examples to help all or a selection of your students, you can add in your own comments. These could be straight text comments, or a small lesson snippet filmed using the video comment or a quick example on your own screen using the Screen capture comment.
Once you have created your perfect quiz, you can send it out to your students via a Sharing Link or by assigning it through your chosen online classroom system (Kami integrates with Google Classroom, Schoology, and Canvas). Students can then complete the work in Kami or it can be printed out and completed in exam conditions at home or in the classroom.
If you choose to have your students use Kami, they will be able to use the full range of tools to present their responses and annotate with their thoughts.
3. Practice reading digital texts and markup strategies
Many formal assessments are now completed on devices in a digital format. This means students need to be confident in reading and analyzing digital texts and adapting their annotation strategies to work on a computer.
Kami’s intuitive design and adaptable tools are a great entry point for students looking to improve their digital skills and express themselves on a device. With Kami any document, including PDFs, can be read and annotated, so you can select from any available practice readings or questions for students to try. Kami’s easy to use tool set up and annotation design makes it super easy to navigate files and can help build up students so that everyone is happy thinking and communicating on a digital file.
4. Grading assessments
Kami’s variety of annotation options make for a well-stocked grading toolbox. Any document, including scanned PDFs, can be annotated in Kami. This means you can transfer any completed assessment, even photographs or scans of pen and paper quizzes, into Kami and use the full selection of tools to grade.
Grading with Kami means that you can do traditional red pen marking (using the Drawing Tool) while also adding in suggestions or explanations using the comment tools. Your grading can then be sent back to students using a Sharing Link, so they can evaluate their work and even reply to your comments.
Kami for assessment FAQ
Here are the answers to the most commonly asked questions about using Kami for assessment.
Does Kami work in an offline mode?
For carrying out assessments that require students to disconnect from the internet, Kami can be used in Offline Mode. In Offline Mode students will be able to use all the normal tools with the exception of the:
- The Dictionary Tool, as this requires connecting to the Oxford Dictionary definitions.
- Downloading your doc as PDF.
- Text to speech (depending on your device, some will work).
- Speech to Text.
- Google Drive syncing.
You can learn more about how to use Kami in Offline Mode here.
Can you revoke sharing access to stop students accessing each other’s files?
Unless students are working in Offline Mode, they will always be able to create a Sharing Link and send their work to others – there is no way to limit a Kami file to one person.
However, if you have serious concerns about students swapping answers, you can try using Kami’s assignment integration features to send different tests to different groups of students. Here’s how:
If you are setting a math quiz, you can create several variations of the test, each containing different questions. You then assign the varied quizzes to small groups of students within your class using your LMS or simply by sending a link. Students will not be able to see who has the same quiz as them, so it will minimize the ability to swap answers.
Can you switch off specific tools during an assessment?
Individual Kami tools cannot be turned off during an assessment. If you chose to have your students complete a formal assessment in Kami they will be able to use the whole toolbar including Dictionary, Text-to-Speech, and Speech-to-Text functions.
You may also like
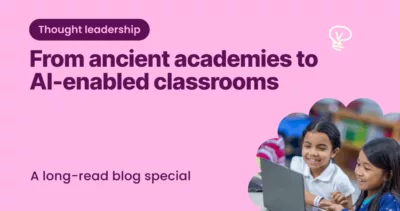
From ancient academies to AI-enabled classrooms
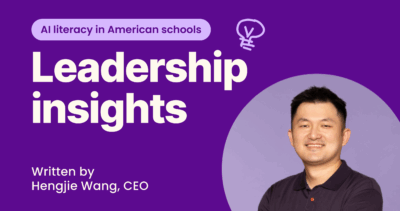
Improving AI literacy in American schools