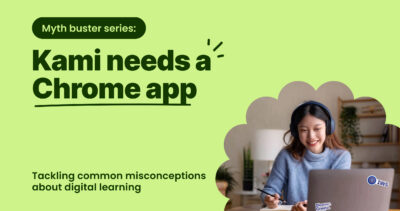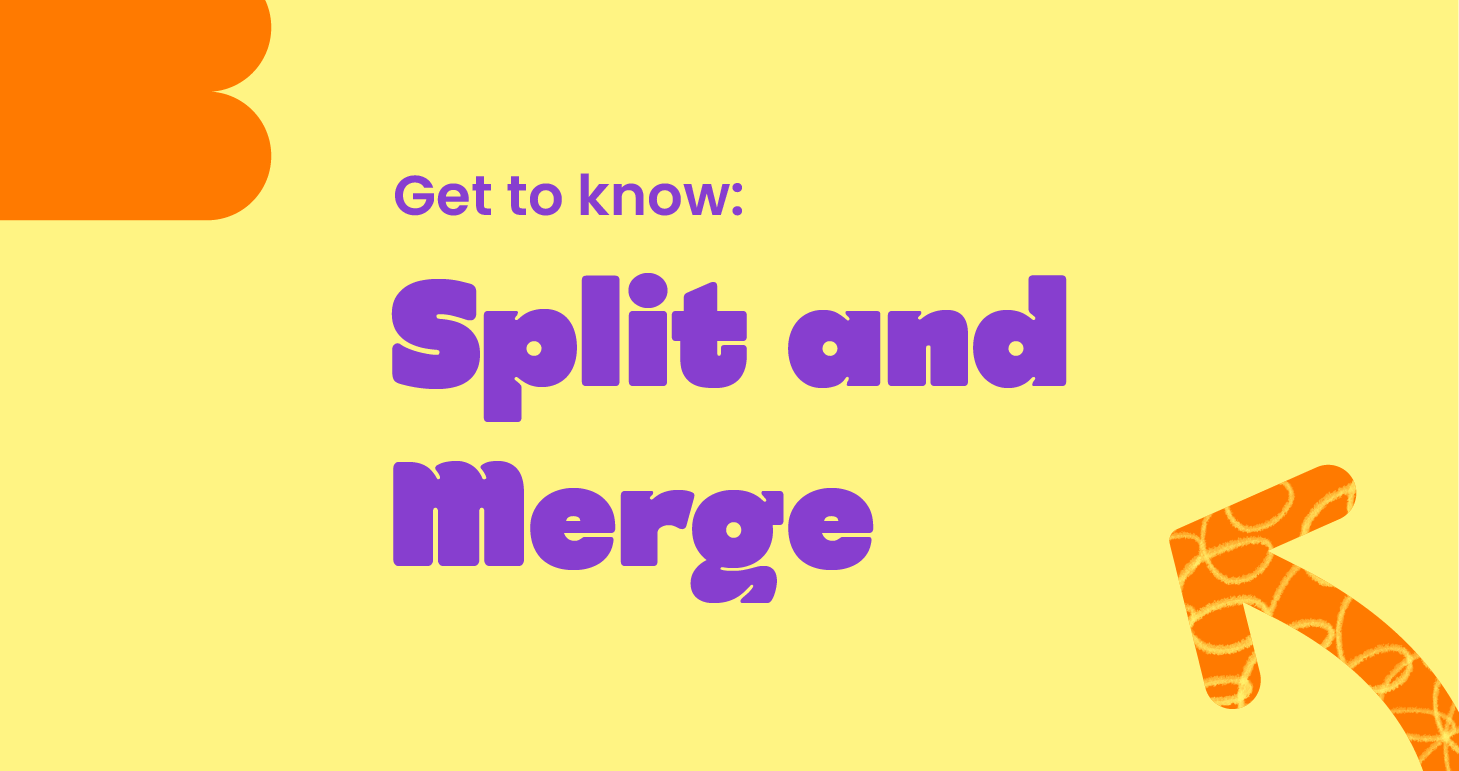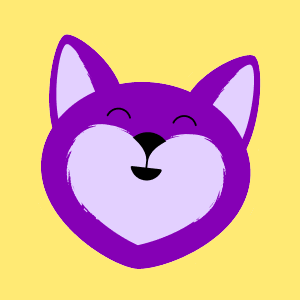
Shirin Bradfield
Become a pro at using one of our most popular free-to-use tools; Split and Merge!
Teachers, you’re busy enough. Let’s forget spending hours at the printer or photocopier, burning through cash and paper supplies, only to do it all again after spotting a typo or missed page.
With our super easy, super useful Split and Merge tool, you’ll be able to effortlessly customize and combine your PDFs simply by clicking a few buttons – no printer in sight – getting them ready for easy assigning. Cut out content you don’t need, rearrange pages for a better flow, or get completely creative by chopping and changing a bunch to make something completely original.
And it doesn’t just come in handy when dealing with huge textbooks or PDFs; you can mix and match any resource, image, slide, or file to make something completely new for your classroom.
Better yet, it’s all free!
Split and Merge magic with Marcus
Learn the ins and outs with this easy-to-follow video, take a look!
Let’s break it down
Split and Merge lives separately from the Kami app, so first, we’ll go through how you can find the tool, and then cover ways to use it!
Accessing Split and Merge
There are three ways:
- Going to https://tools.kamihq.com/merge
- The dropdown menu in Kami on the top right hand side
- The top of the Kami app start page
Once you’re in, choose the file(s) you want to split or merge, either by dragging and dropping, or clicking the Google Drive or OneDrive link. This clever tool can take on almost all of the file types you’ll be using during your day-to-day!
Using Split and Merge
Getting around the Split and Merge is easy! Once you know what to do, you’ll be chopping, changing, and completely recreating your resources and activity sheets in no time.
Split mode
After uploading your document, all the pages will appear on the screen. You can click and drag the pages to change the order of the original document, or, drag the ones you want into the row below to create a new, standalone PDF to export.
Here, you also have the chance to rotate any pages, expand the page to view, or delete any you no longer need!
Clicking Split pages allows you to create multiple new documents out of the row of pages you’re working on.
Merge mode
This function lets you combine extra pages, or even entire documents, to the original upload.
If you need to add more documents, toggle over to Merge mode at the top of the page. Then hit the red plus sign to add the files you need.
Once uploaded, toggle back over to Split mode to get crafting!
Thought up an amazing use for Split and Merge you’d like to share, or even any improvements we could make? Get in touch at support@kamiapp.com!
Ready to Transform Your Classroom Resources?
With Kami’s Split and Merge tool, you can effortlessly customize and combine your PDFs, creating tailored resources that meet your students’ needs. Whether you’re reorganizing worksheets, combining notes, or creating new materials, Kami makes it easy and efficient.
Start using Kami’s Split and Merge tool today to streamline your resource creation process and enhance your classroom experience.
You may also like
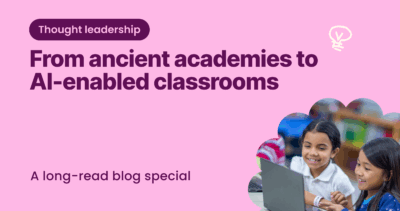
From ancient academies to AI-enabled classrooms
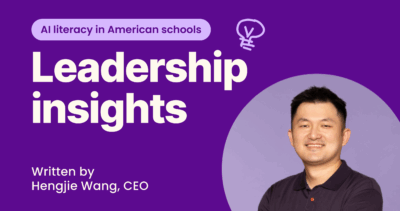
Improving AI literacy in American schools