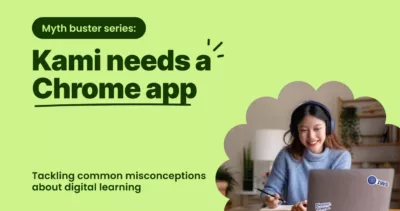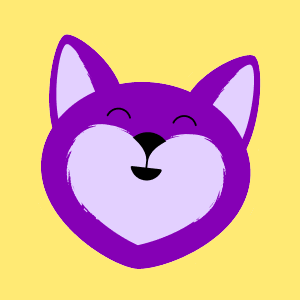As the semester nears its end, teachers are beginning to look for ways to assess what students have learned throughout their class. These semester-end assessments often take the form of multiple-choice questions or true/false questions. While those traditional question types give teachers some insight into what students have learned, they often do not tell the full story.
A good assessment goes beyond factual memorization and challenges students to express their learning in different ways. Kami allows students to do just that! Below I’ve outlined five excellent features of Kami that will challenge students to express their understanding in new ways.
1. Use the Add Media tool to Insert Video
Throughout the global pandemic, teachers have utilized video as an instructional tool more than ever. With Kami’s newest update, teachers can now insert YouTube videos directly into their Kami document! Students can now watch a video and respond to question prompts in real-time.
On the flip side, students can also record videos of themselves that demonstrate their learning, upload them to YouTube, and insert the video into their Kami document. These videos can be a part of the more significant learning objective of the teacher’s assessment.
2. Have students respond to your questions with Voice Comments
Kami’s Voice Comment tool allows students to respond to questions verbally, rather than a traditional written response. Students who struggle with typing or students in a language class can better articulate their learning on an assessment with a Voice Comment more than a written response.
Voice Comments can also be an excellent tool for teachers to assess their students’ reading levels. Teachers can post a passage in their Kami document and have the students record themselves reading it back to the teacher.
3. Make your math assessment digital using the Drawing tool
Teachers who incorporate math into their assessments can utilize the Drawing tool in Kami to allow their students to annotate directly on their assessments. Students using touch screen devices can draw directly on the assessment and turn it into the teacher without downloading, printing, and scanning a file.
To take it up a notch, students could also use the Screen Capture Comment to talk through their process of solving the problem. This would allow teachers to hear what the student is thinking while completing the work.
4. Use Text Boxes to turn previous assessments into remote assessments
Do you have assessments that have worked in the past, and with the transition to digital learning, you are unsure how to use them? If the files are in PDF format, Kami allows you to share those assessments with your students and enable them to type on them directly.
If you have printed material that you are unsure of how to provide it to your students, you can scan the paper and then run it through Kami’s OCR tool. The OCR tool will allow all of Kami’s functionality, including Text to Speech, to be utilized by the students!
5. Use the Markup tools to assess your student’s reading comprehension
In every discipline, students are tasked with reading and analyzing text. In a traditional paper environment, teachers might hand out a reading passage to their students and ask them to highlight keywords and phrases of the text. When shifting to an online environment, this type of activity can be challenging to accomplish.
However, with Kami, students can leverage the Markup tools to Highlight, Strikethrough, and Underline text in their Kami document. They can also combine this activity with other Kami tools to make a rich assessment of student reading comprehension!
You may also like
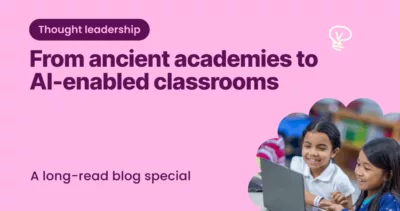
From ancient academies to AI-enabled classrooms
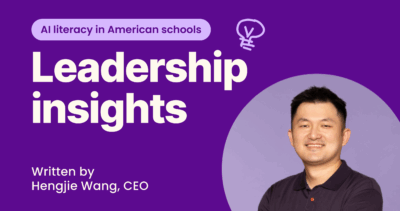
Improving AI literacy in American schools